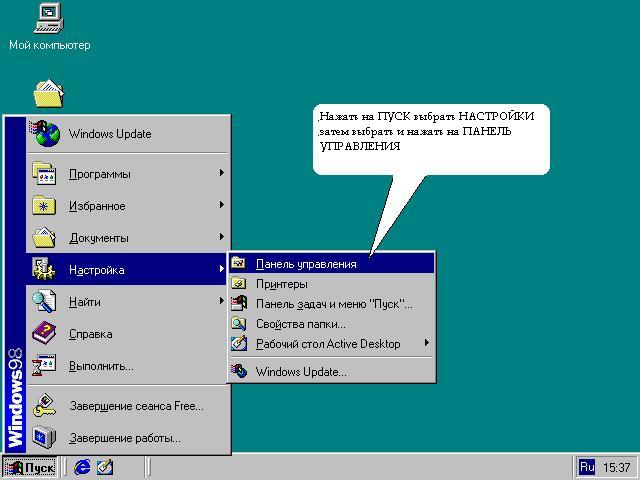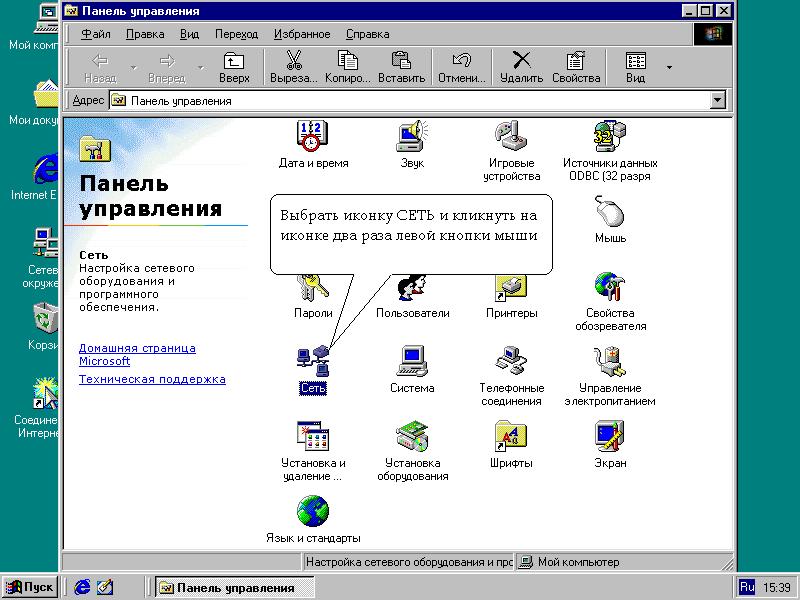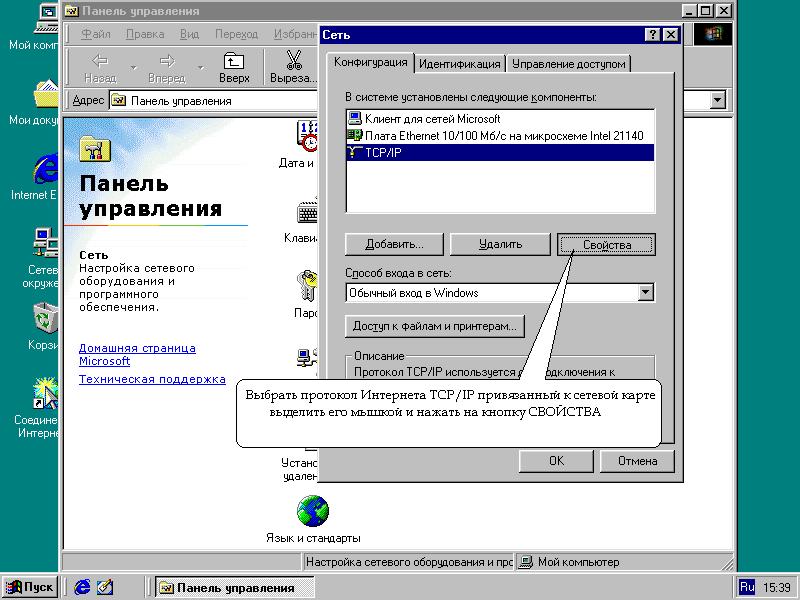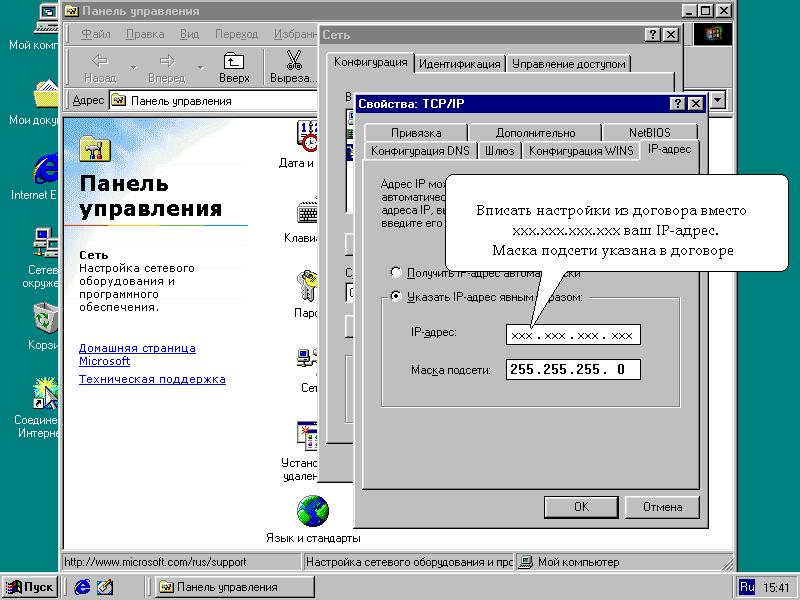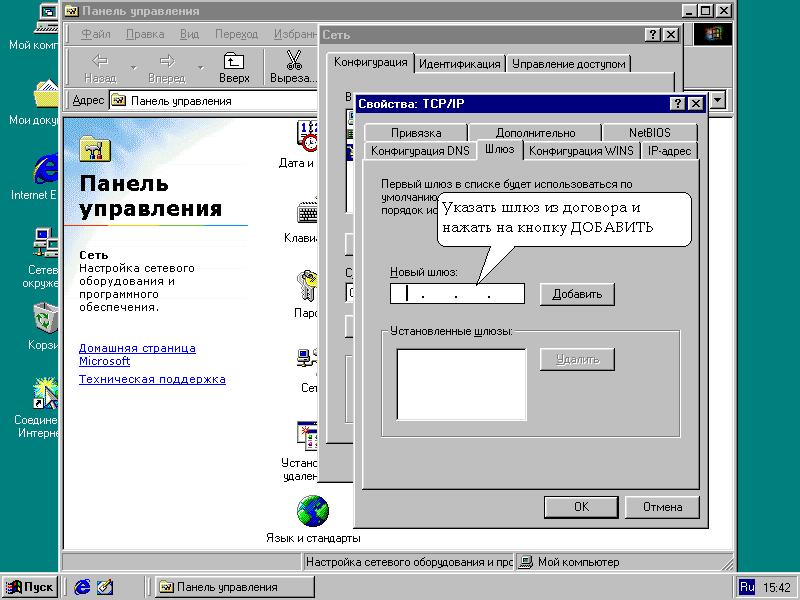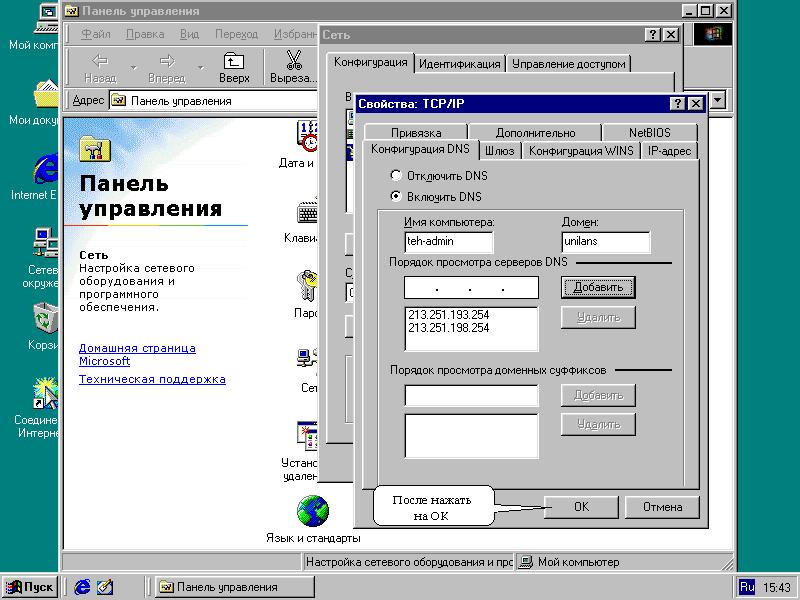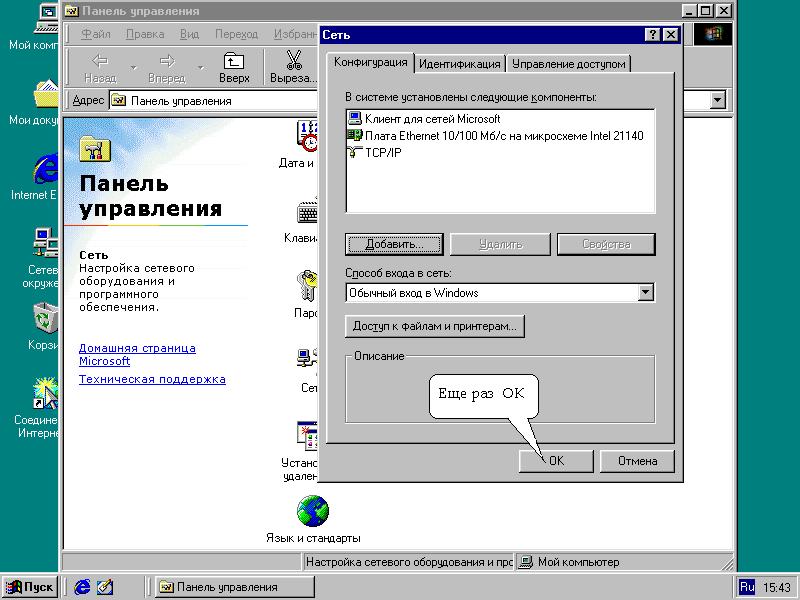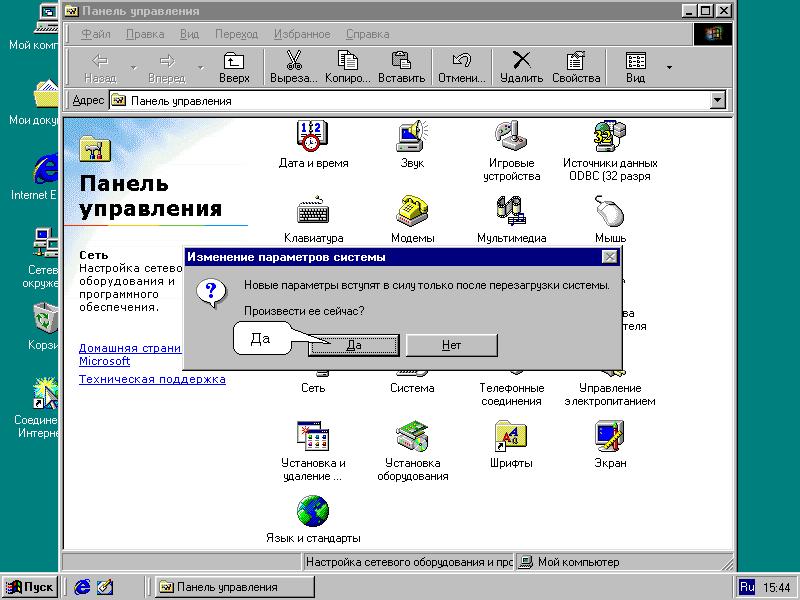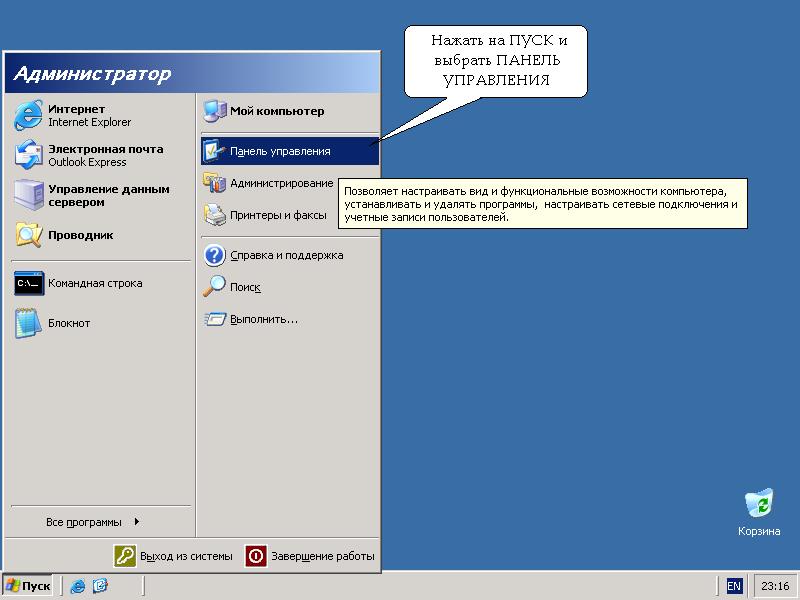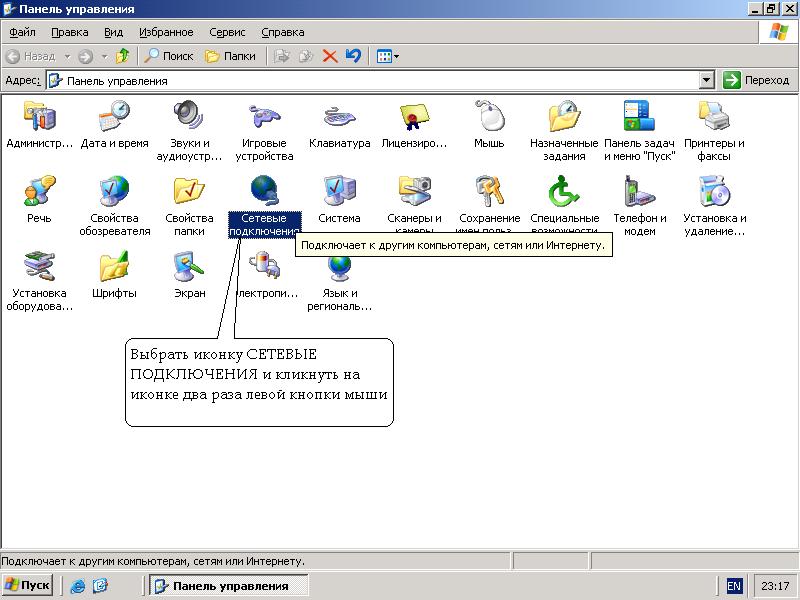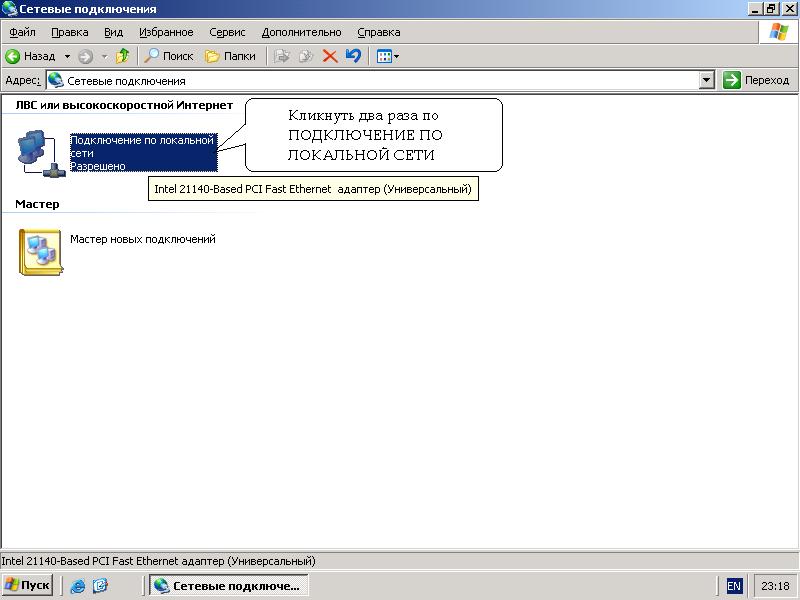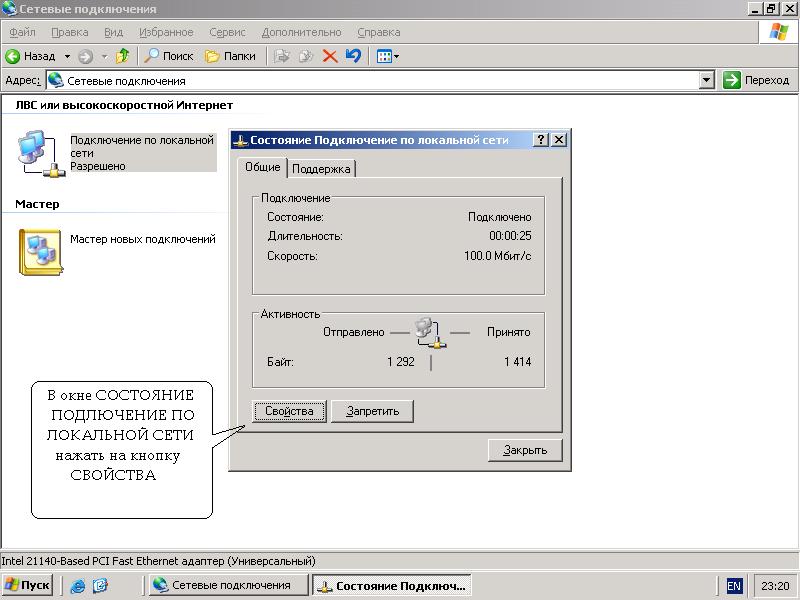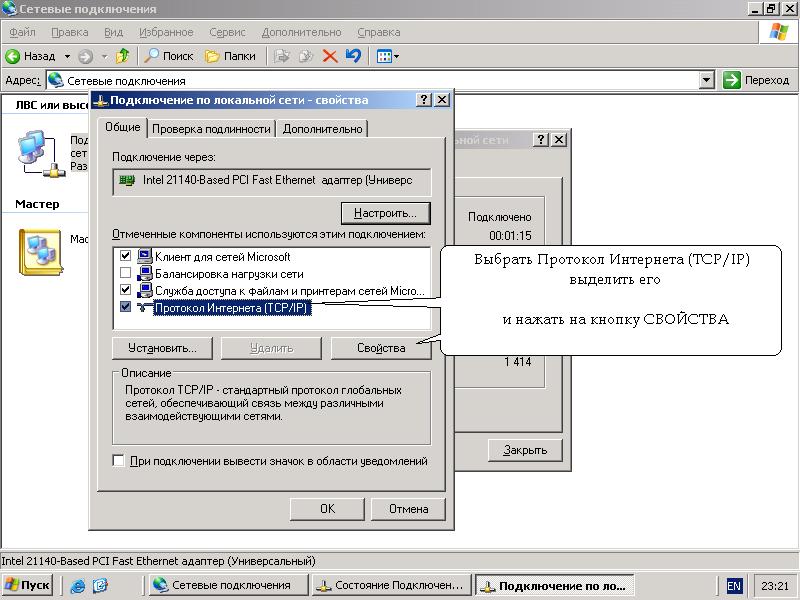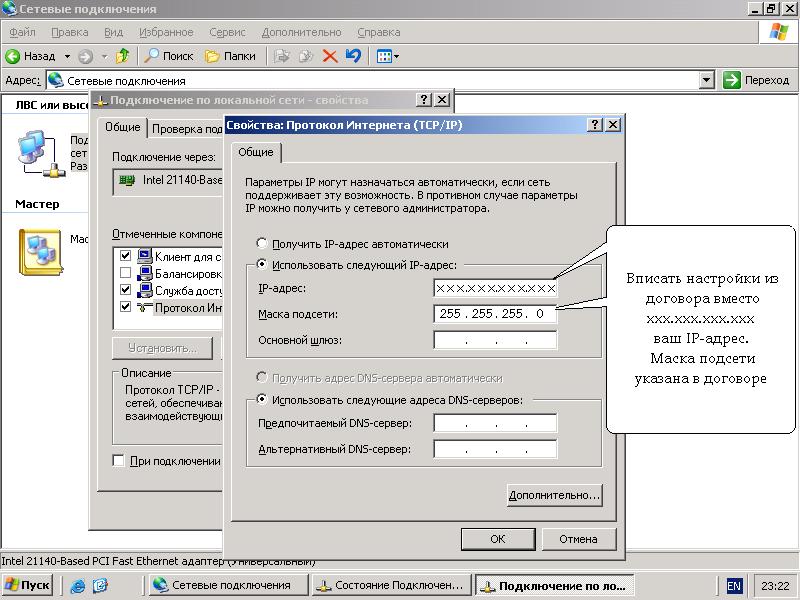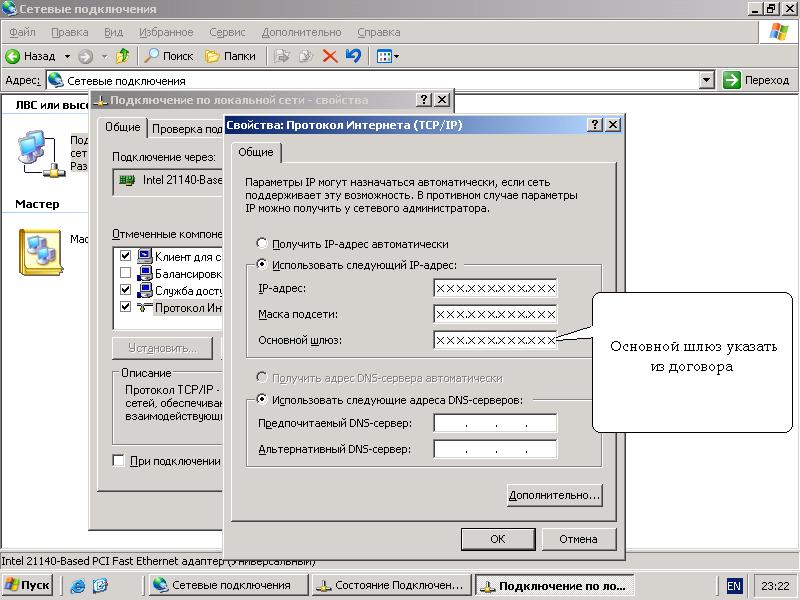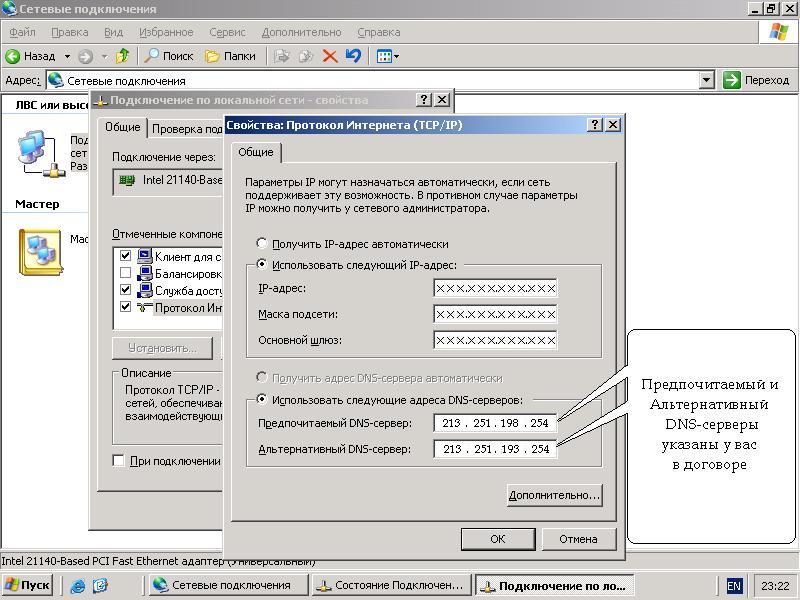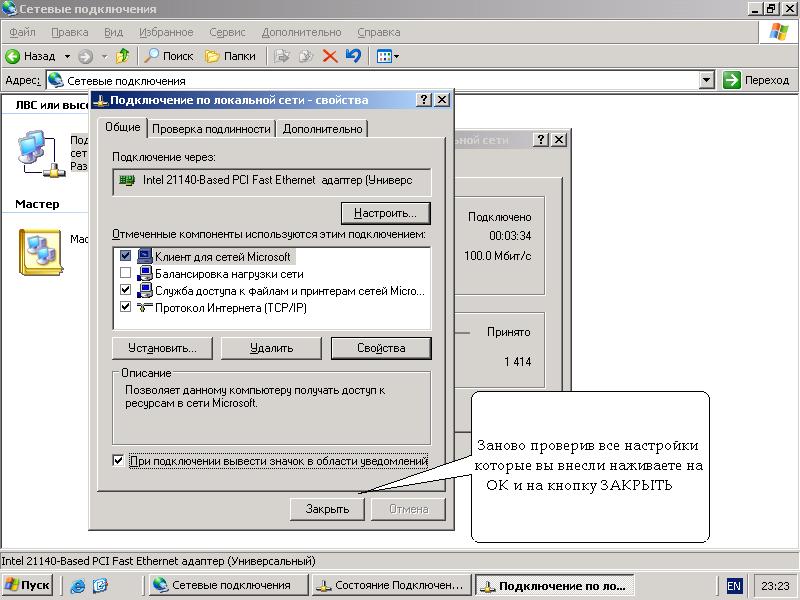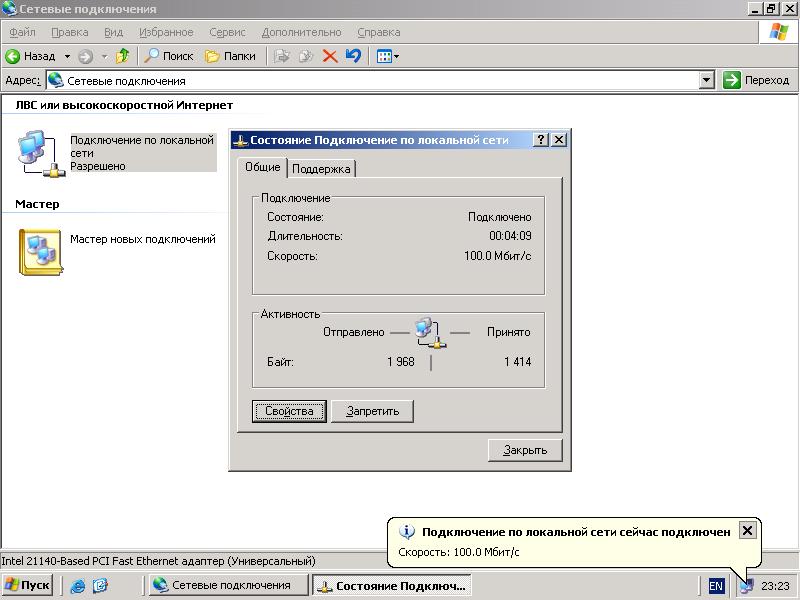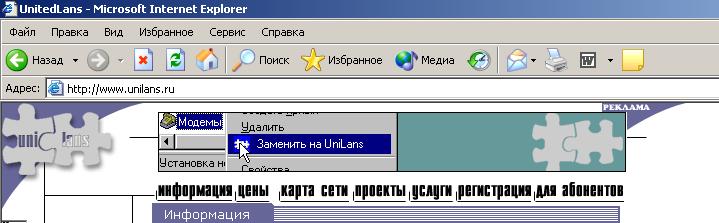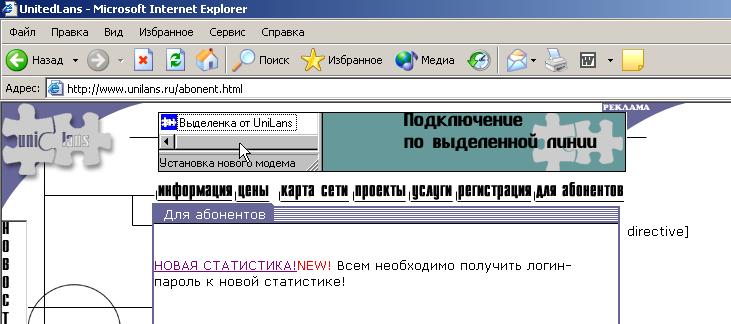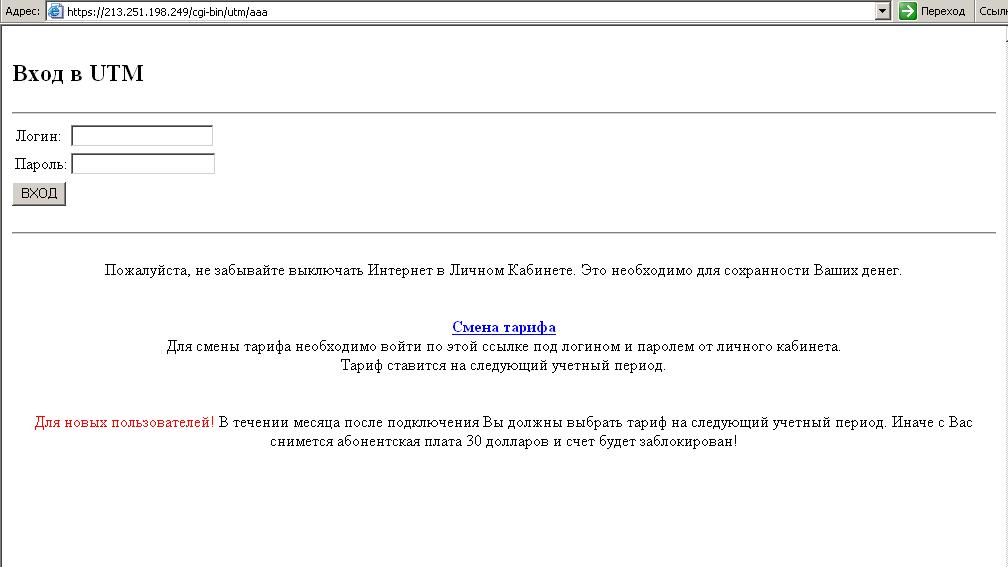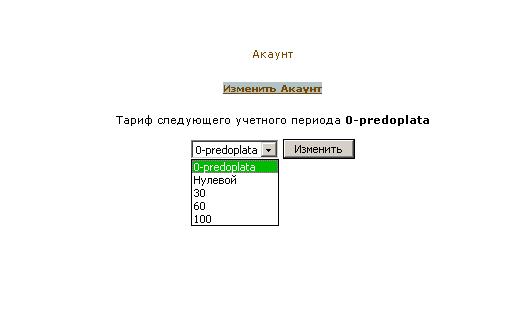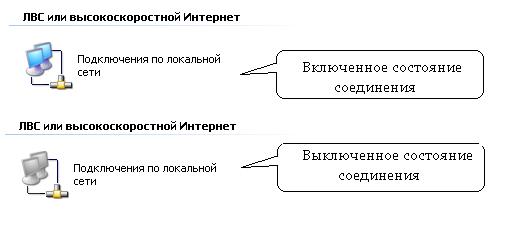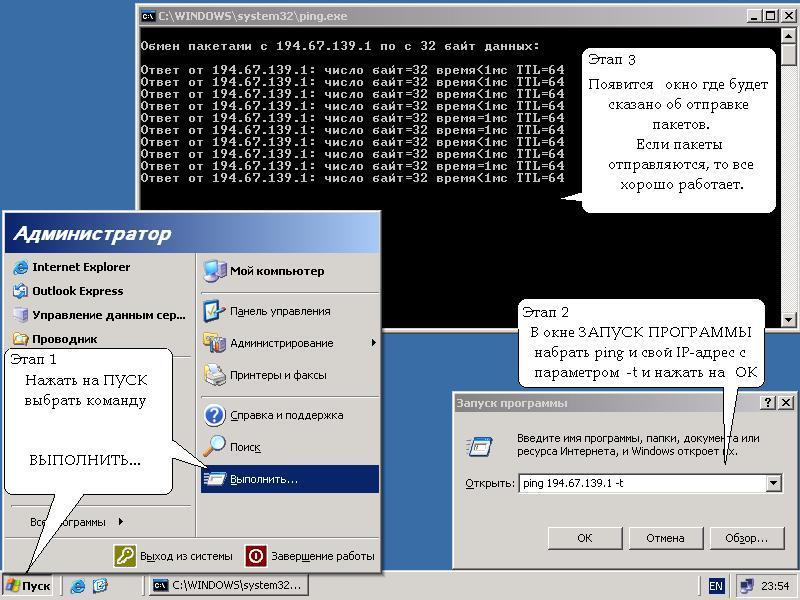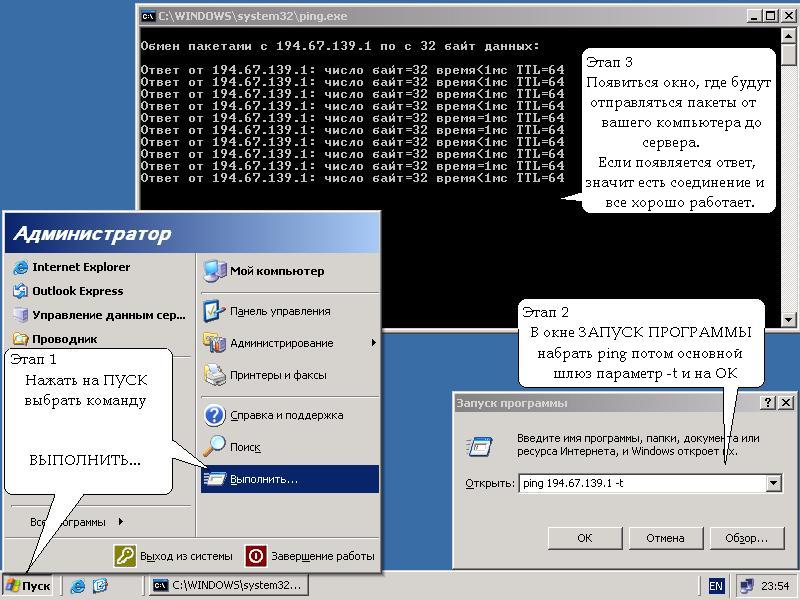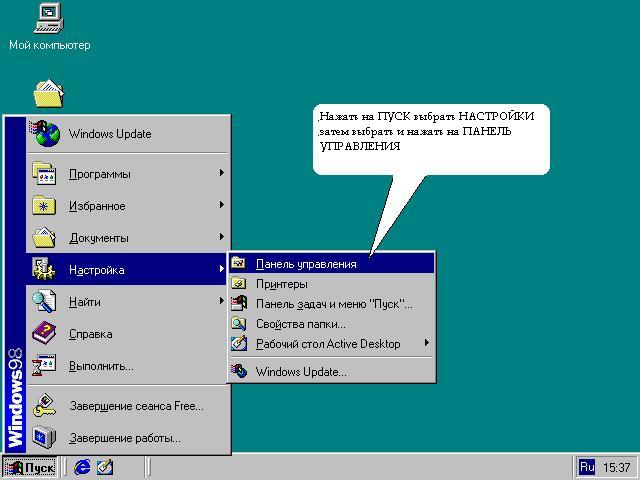
Пуск > Настройка > Панель управления
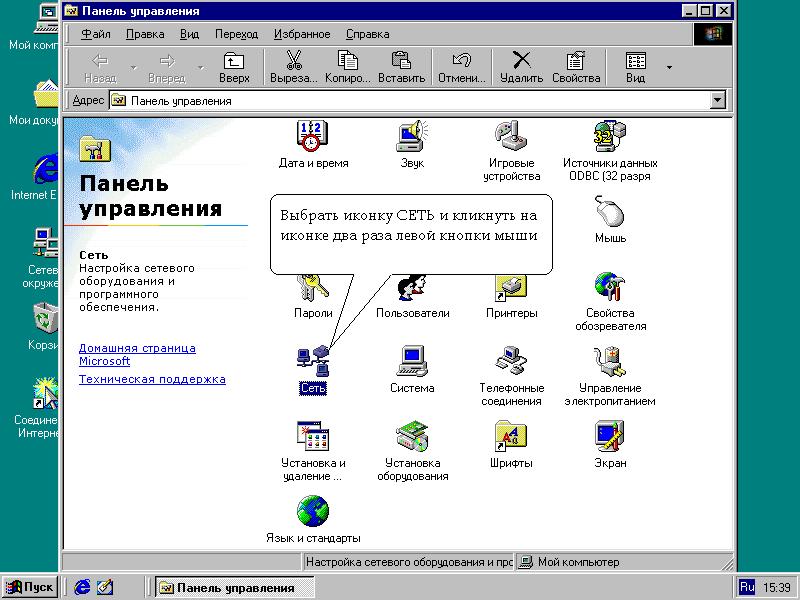
В окне Панель управления найти и выбрать значек Сеть
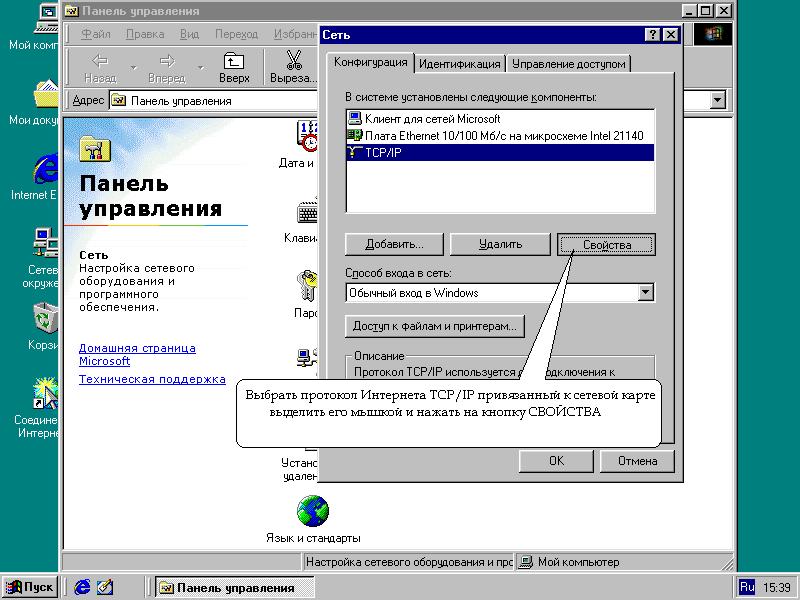
В окне Сеть найти протокол Интернета прикрепленный к сетевой карте.
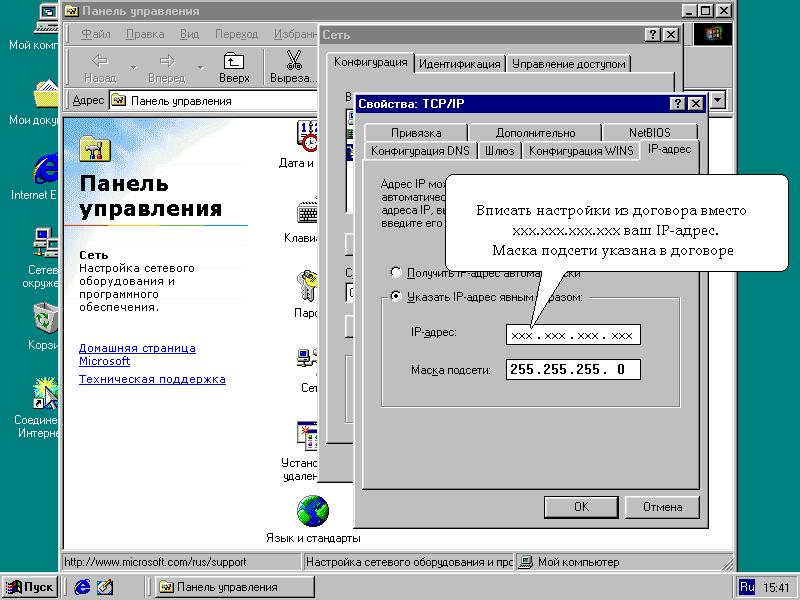
Внести настройки IP-адрес и маску длясети из вашего договора. В место ххх.ххх.ххх.ххх ваш IP-адрес и маска подсети указаны в вашем договоре.
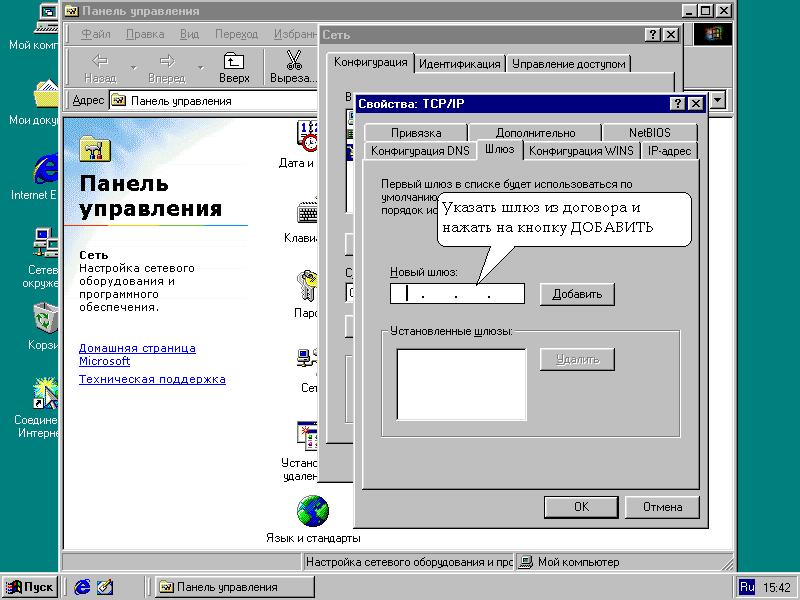
Указать Шлюз который у вас написан в договоре (как правило он похож на ваш IP-адрес только все рзличия будут в последней указанной цыфре).
Внесите его и нажмите на кнопку Добавить

Имя компьютера можно указать любое другое имя не совпадаемое с другими именами в сети
(если имя совпало то вам следует поменять имя компютера).
DNS-сервера указаны в вашем договоре.
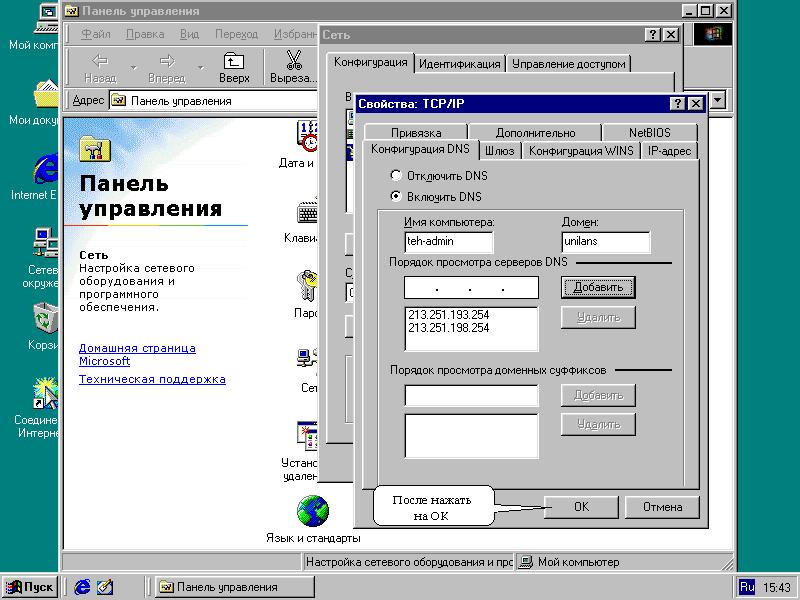
После того как все настройки были вписаны и проверены надо нажать на кнопку ОК
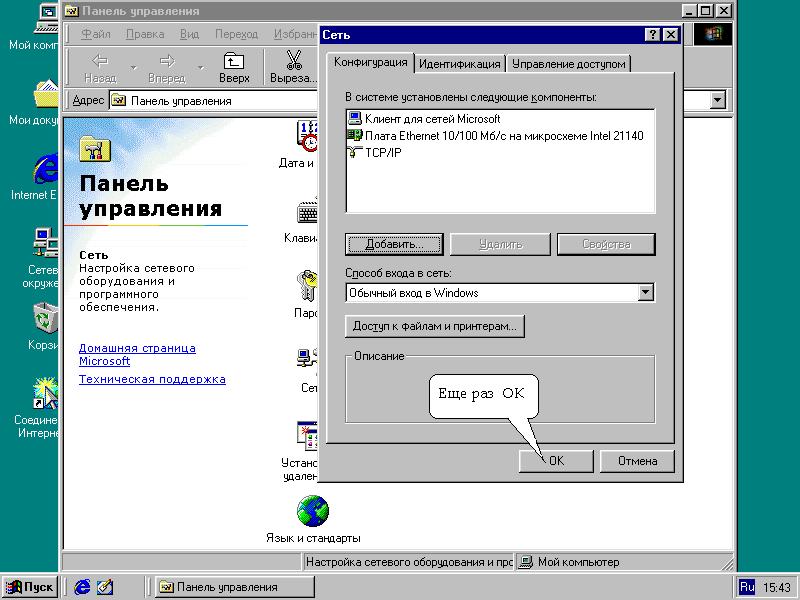
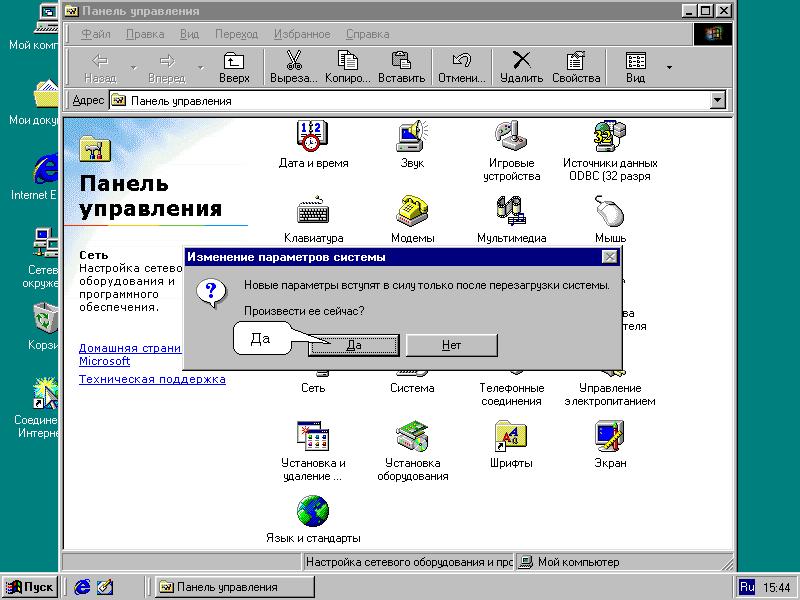
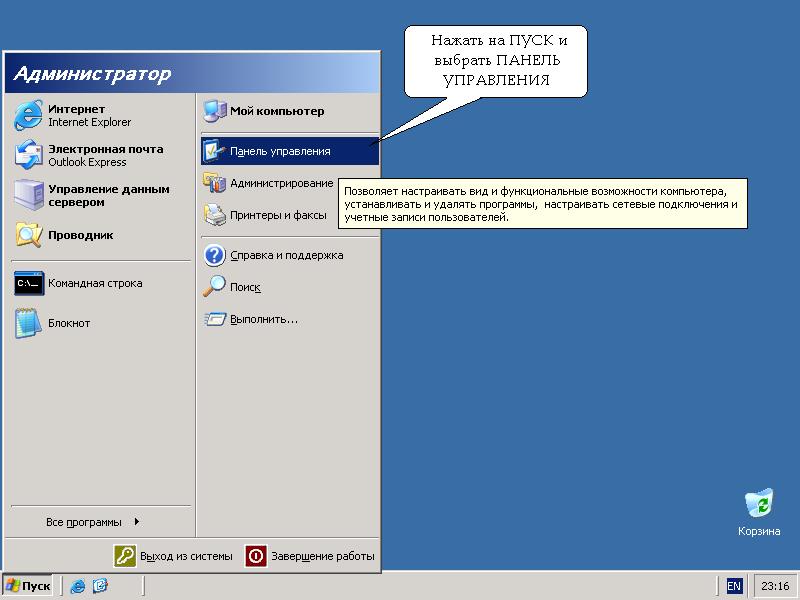
Пуск > Настройка > Панель управления
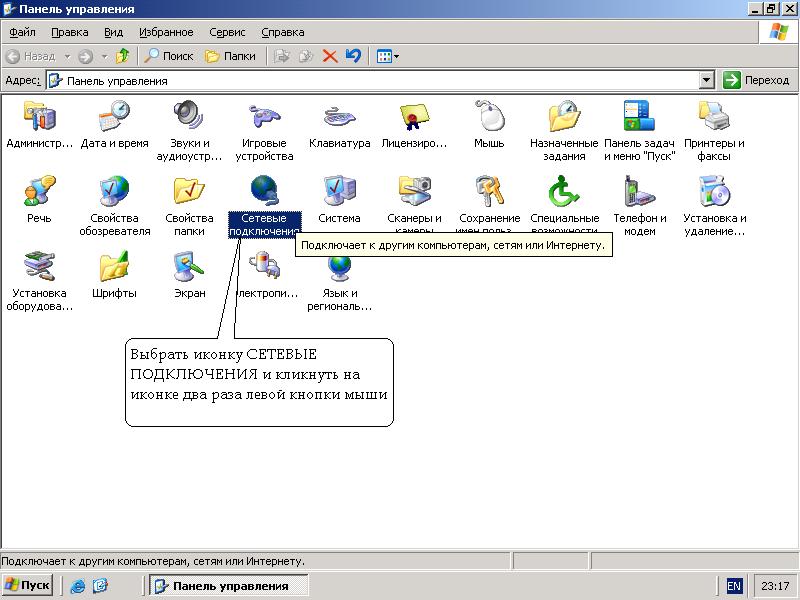
В окне Панель управления найти и выбрать значек Сетевые подключения
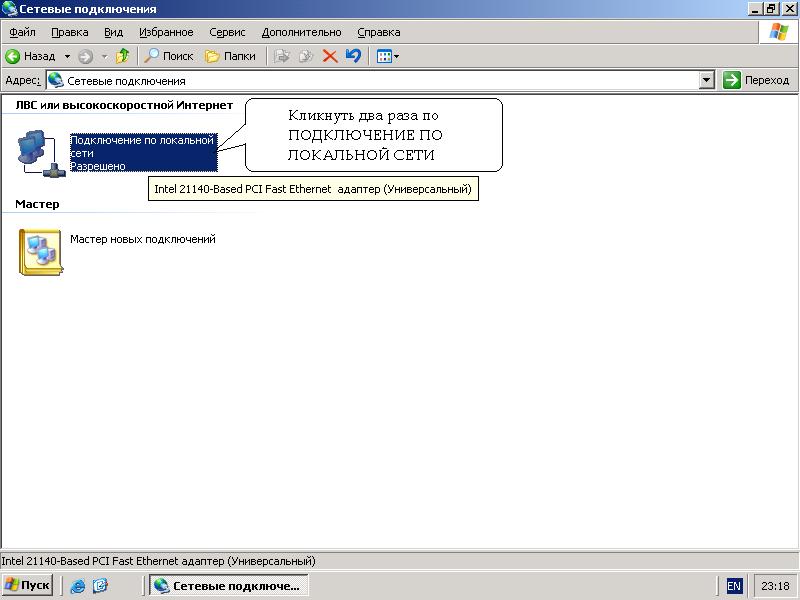
Найти в окне Сетевых подключениях высокоскоростной Интернет и там Подключение по локальной сети кликнуть два раза левой кнопкой мыши
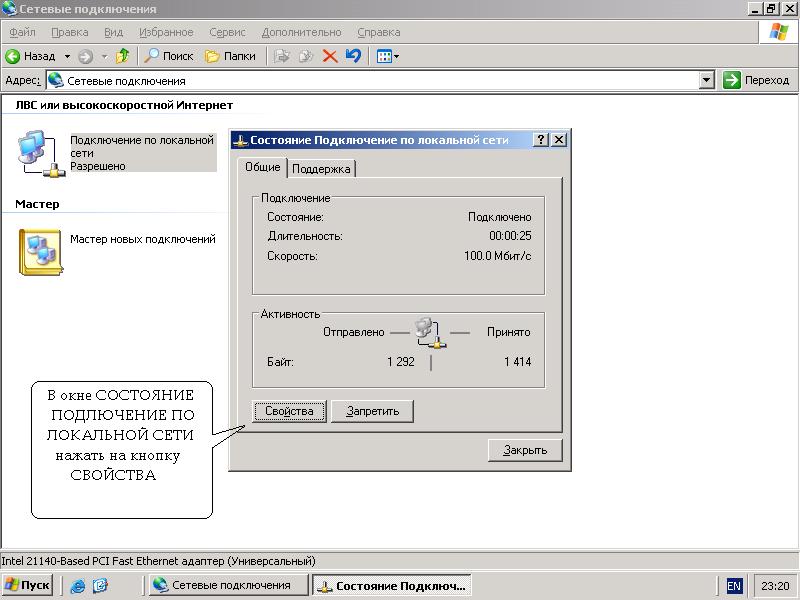
В появившемся окне нажать на кнопку СВОЙСТВА
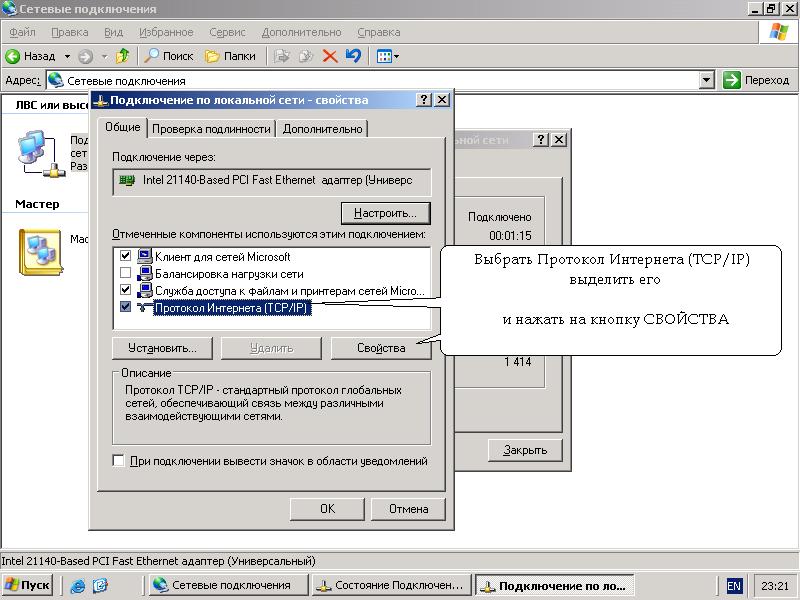
В окне Подключения по локальной сети - свойтва найти протокол Интернета (TCP/IP) прикрепленный к сетевой карте.
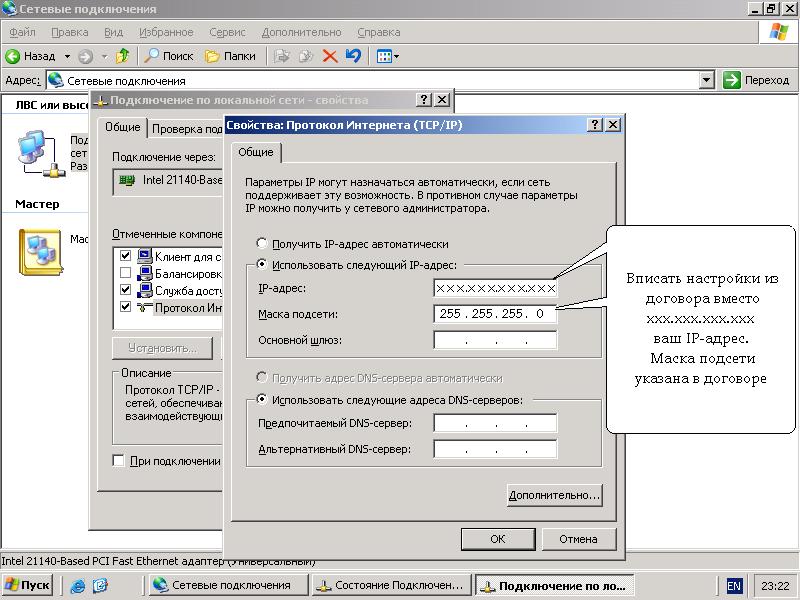
Внести настройки IP-адрес и маску длясети из вашего договора. В место ххх.ххх.ххх.ххх ваш IP-адрес и маска подсети указаны в вашем договоре.
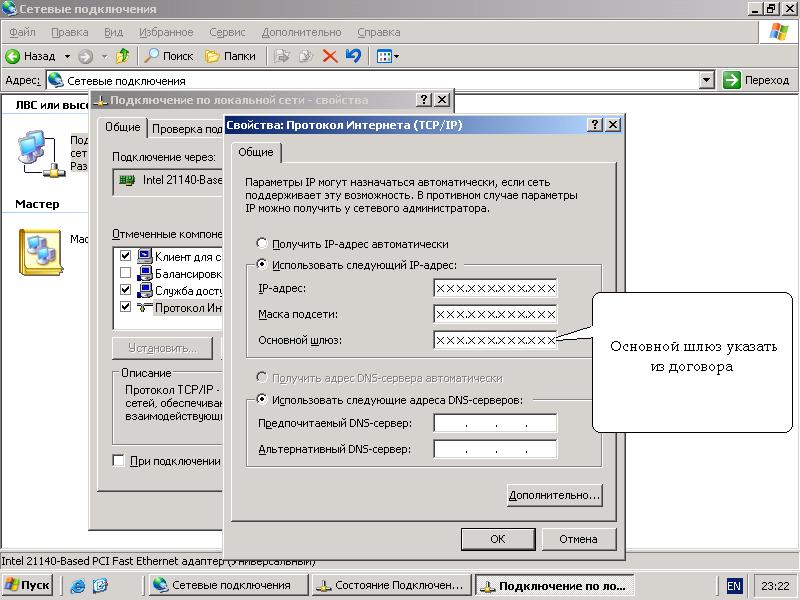
Указать Основной Шлюз который у вас написан в договоре (как правило он похож на ваш IP-адрес только все рзличия будут в последней указанной цыфре).
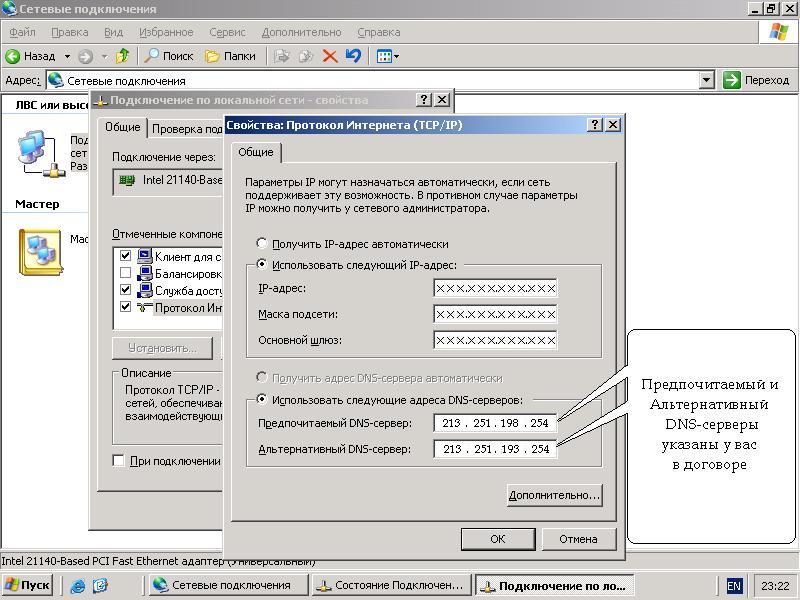
DNS-серверы указаны у вас в договоре.
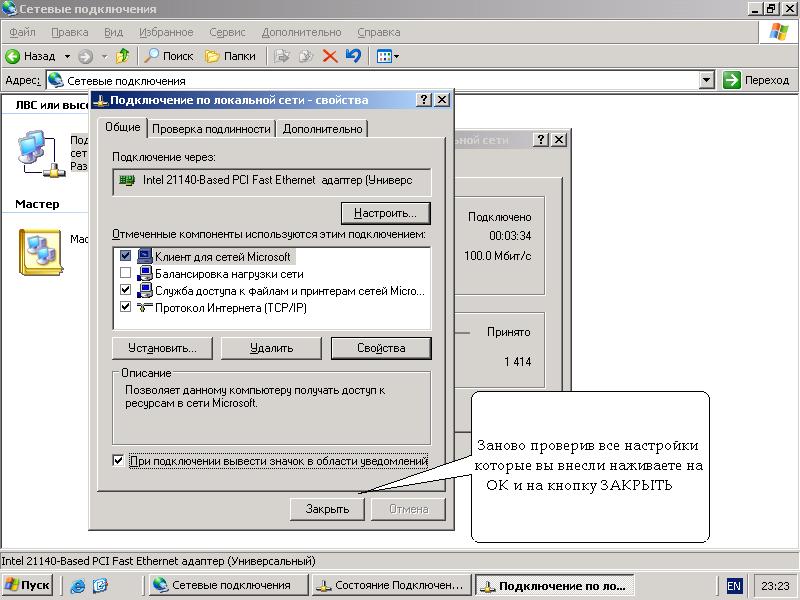
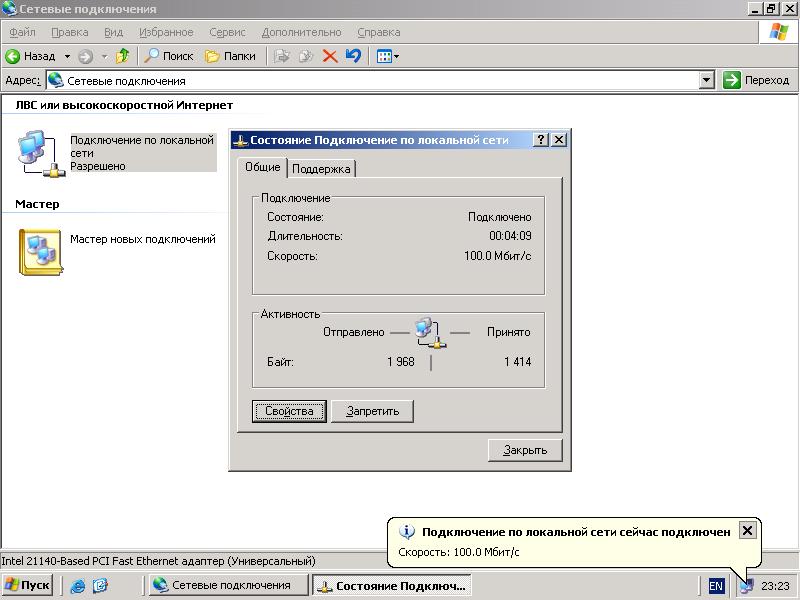
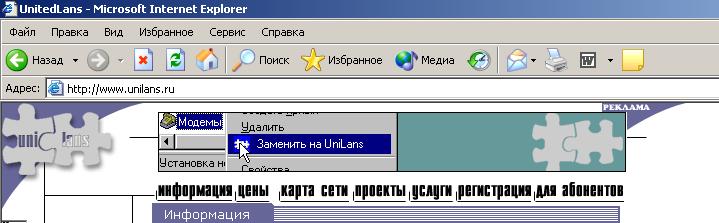
В своем браузере в адресной строке набрать www.Unilans.ru
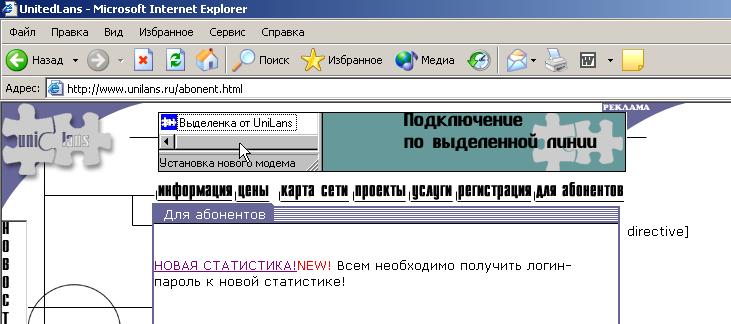
На домашней страничке www.Unilans.ru выбрать раздел Для абонентов
затем Hовая статистика

Соглашаемся на вход в безопасный режим кнопкай ДА
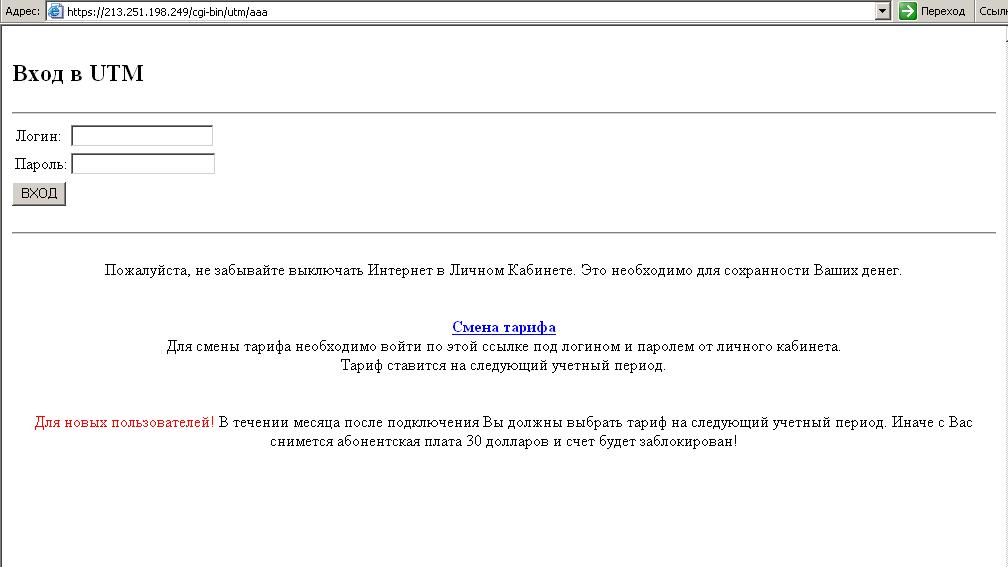
Выбираем ссылку Смена тарифа

Соглашаемся на вход в безопасный режим кнопкай ДА

Указываем Логин: и Пароль: такие же как и для входа в личный кабинет (Логин и Пароль у вас есть в договоре)
и нажимает на кнопку ОК
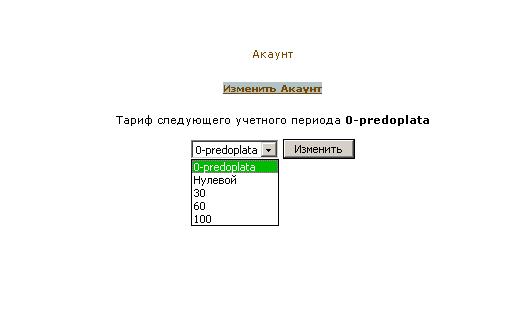
Выбираем тариф на следующий учетный период и нажимаем на кнопку ИЗМЕНИТЬ

После этой операции если вы все выполнили верно у вас появится подтверждение “Тариф на следующий месяц (и тот тариф который вы выбрали на следующий учетный период) ”

Цены на www.Unilans.ru
Смотрим на свою сетевую карточку которая установлена у вас на компьютере (как правило в сзади вашего системного корпуса) куда подходит UTP CAT провод.
На сетевой карточке должен гореть Link (как правило зеленая лампочка).
Попробовать вытащить провод и воткнуть его снова до щелчка.
Драйвера сетевой карточки, поставляются в месте с приобретенной у нас сетевой картой.
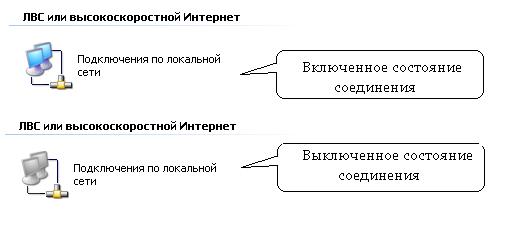
Если у вас выключенное состояние подключения по локальной сети надо привести его в положение включено
двойным нажатием левой кнопки мыши.
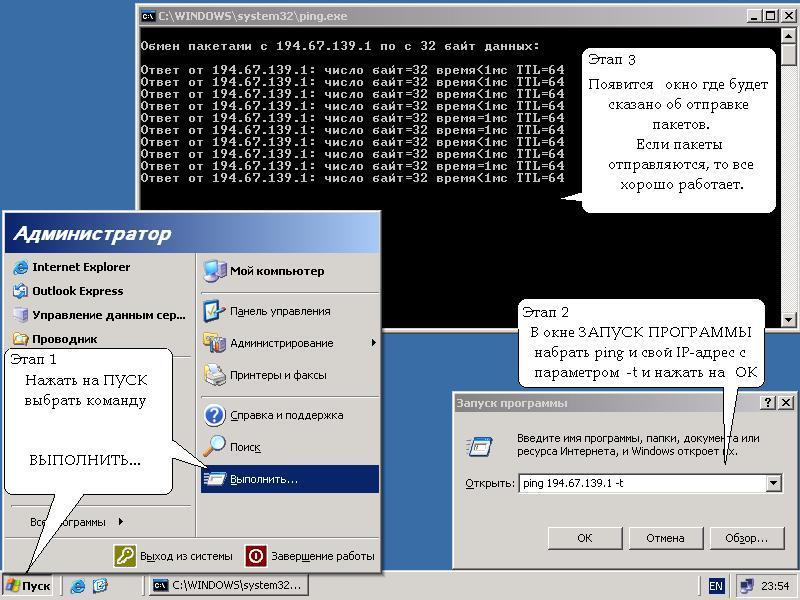
Проверка сетевой карточки Пуск > Выполнить в открытом окне Запуск программы написать ping ххх.ххх.ххх.ххх –t и на кнопку ОК
(ххх.ххх.ххх.ххх это ваш IP-адрес (он есть у вас в договоре)).
Далее появиться окно где будут отправляться пакеты с ответами это означает что все хорошо работает.
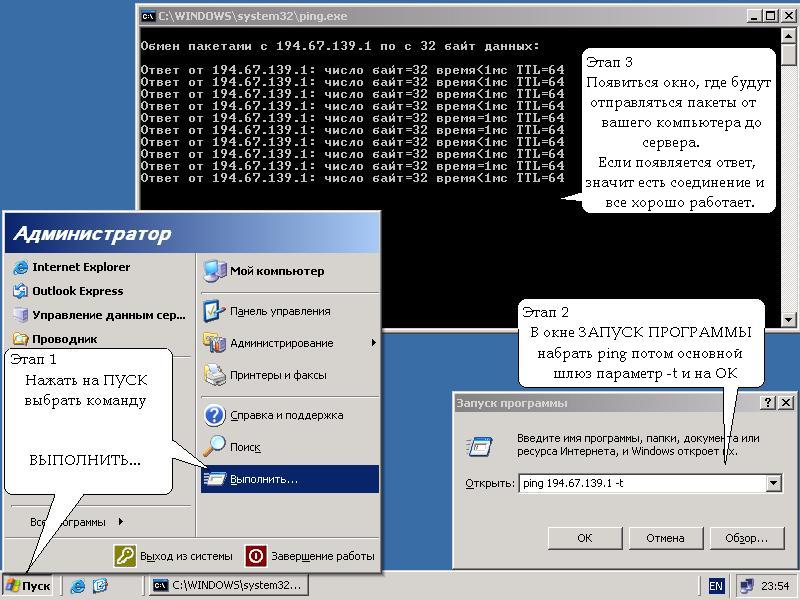
Проверка соединения с Интернетом Пуск > Выполнить в открытом окне Запуск программы написать ping ххх.ххх.ххх.ххх –t и на кнопку ОК
(ххх.ххх.ххх.ххх это ваш основной шлюз (он есть у вас в договоре)).
Далее появиться окно где будут отправляться пакеты с ответами это означает что все хорошо работает.